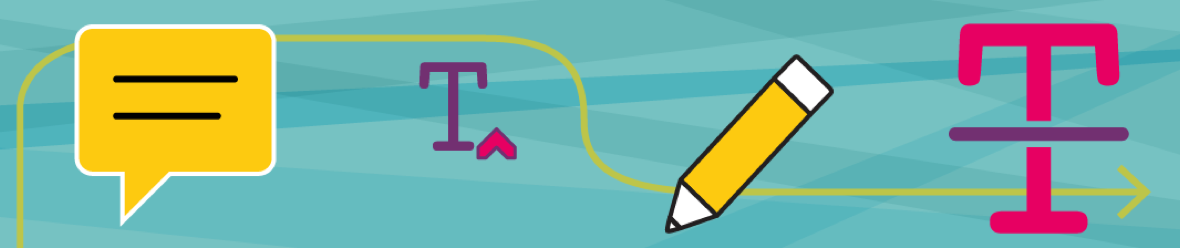
Once content is laid out, marking up a layout using the Adobe Acrobat Comments Tools is the fastest and clearest way to communicate changes for the following reasons:
Download this article as a PDF
Download the example markup PDF
Show the COMMENT TOOLS.
Open the right side navbar in Adobe Acrobat. Click on the COMMENT icon (looks like a “speech box”) to show all the COMMENT tools (along the top of the page).
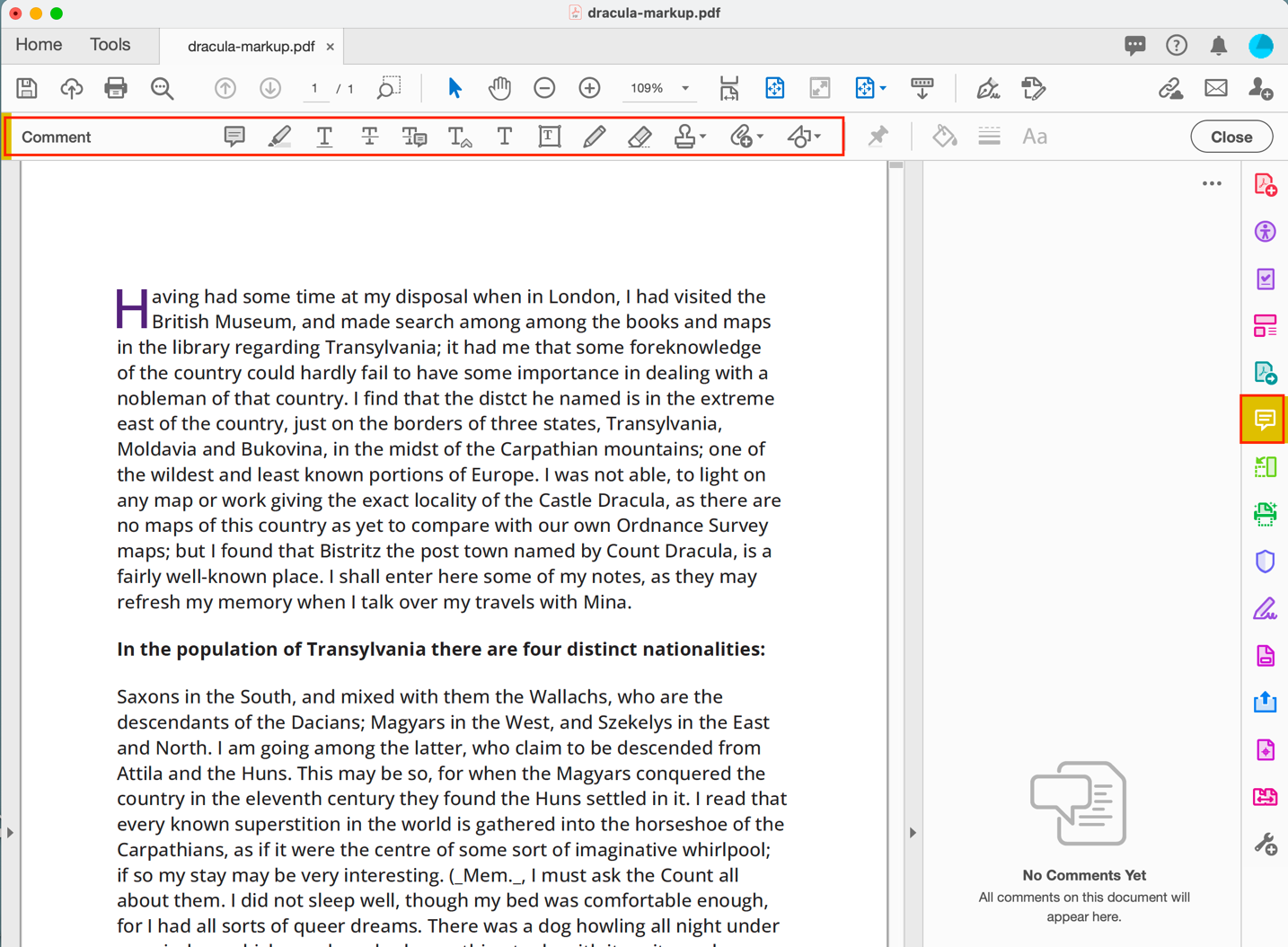
Note that Adobe is rolling out a new version so the tools navbar might appear on the left side of the Acrobat window pane.
If the COMMENT icon isn’t in the right navbar, you will want to add it. Go to EDIT –> MANAGE TOOLS.
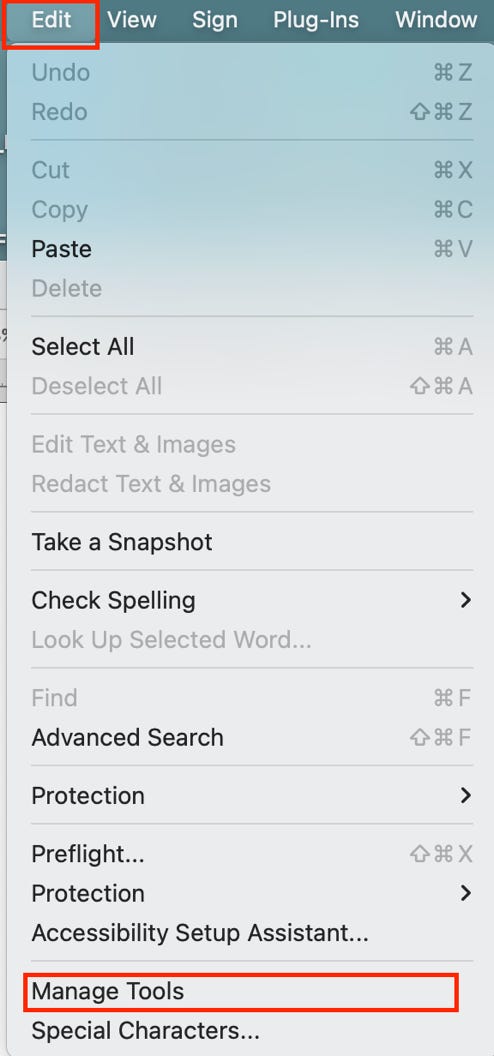
Select ADD under the COMMENT icon to add it to the right side navbar.
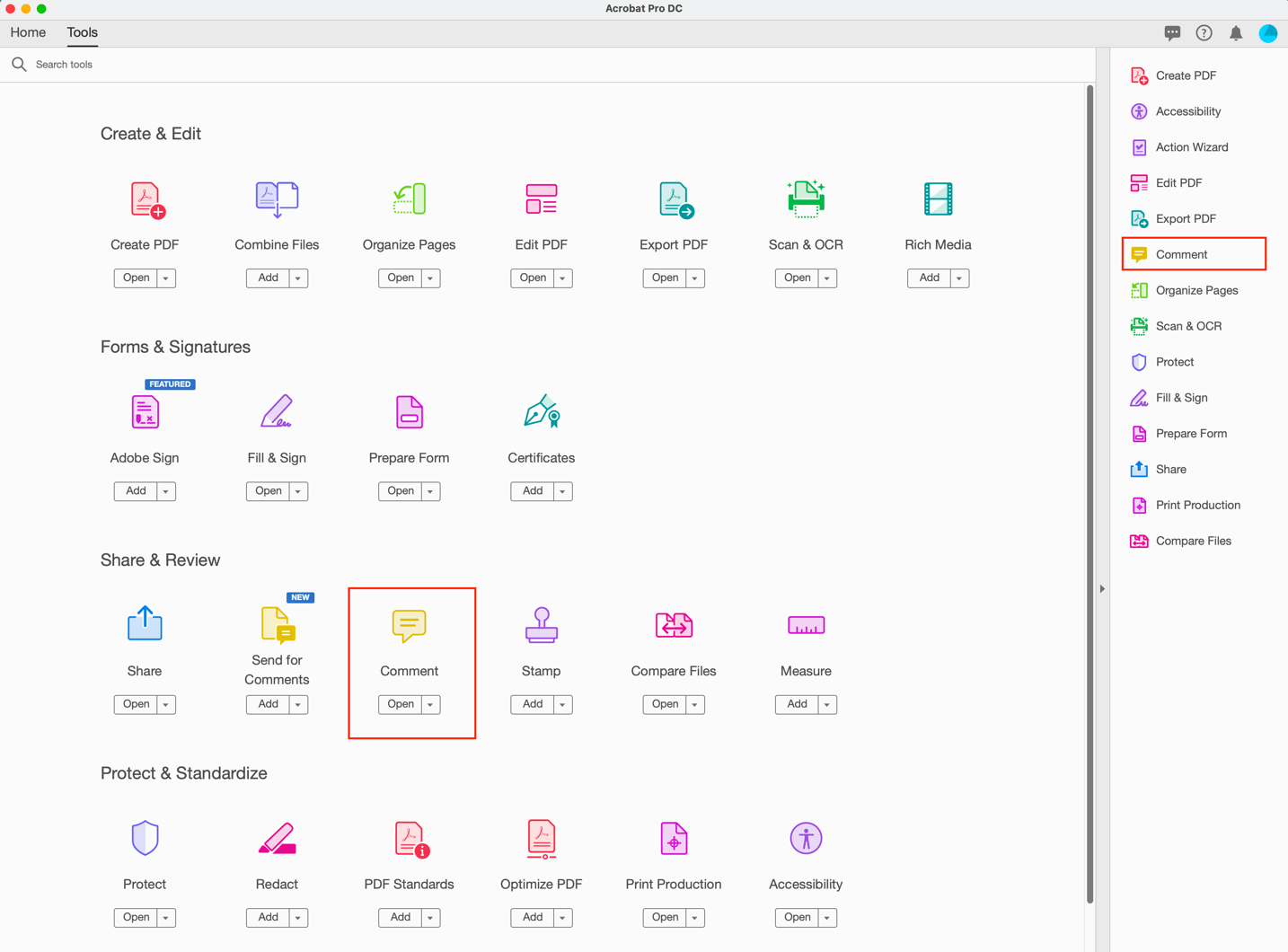
To delete a word (or words). Select the STRIKETHROUGH TEXT icon and then select the word you wish to delete and Acrobat will add it into the right side navbar.
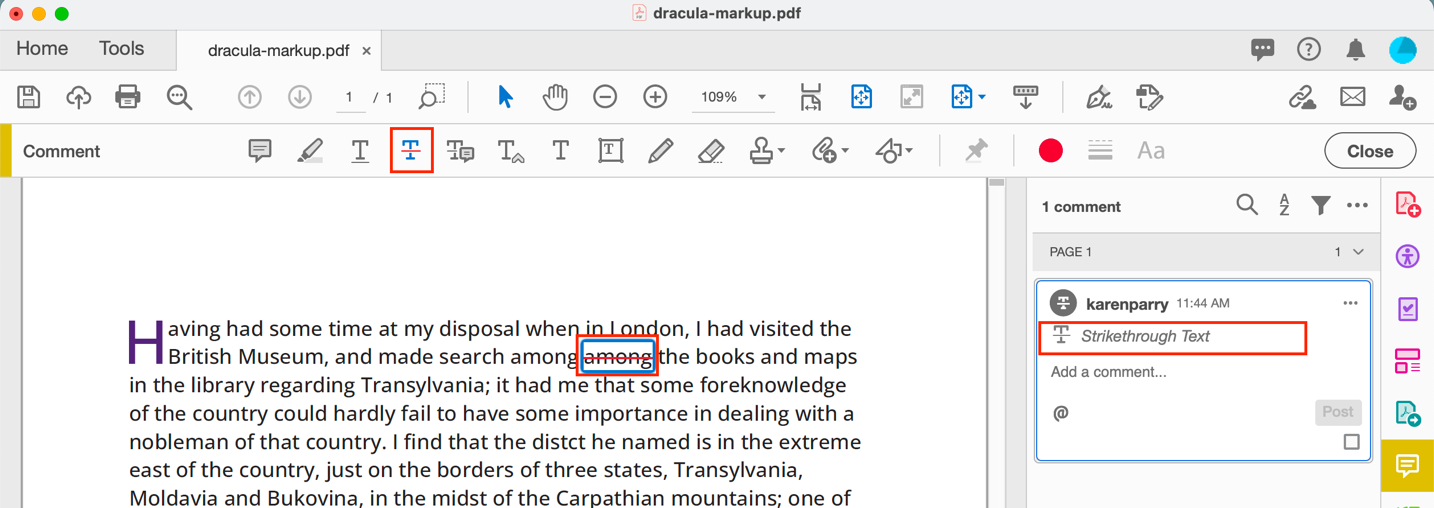
To add a word (or words). Select the INSERT TEXT AT CURSOR icon and then click in the text where you want the word added and type the new content into that entry in the right side navbar.
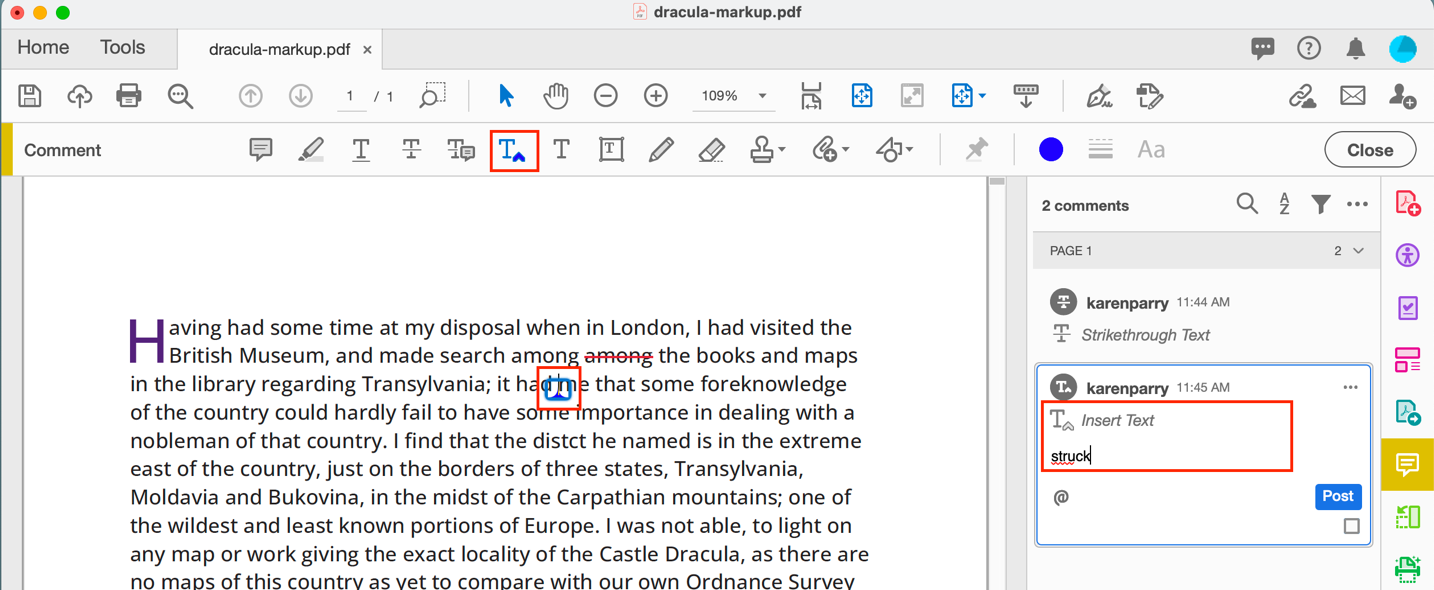
To replace a word (or words). Select the ADD NOTE TO REPLACE TEXT icon and then select the text you want to replace and type the new content into that entry in the right side navbar.
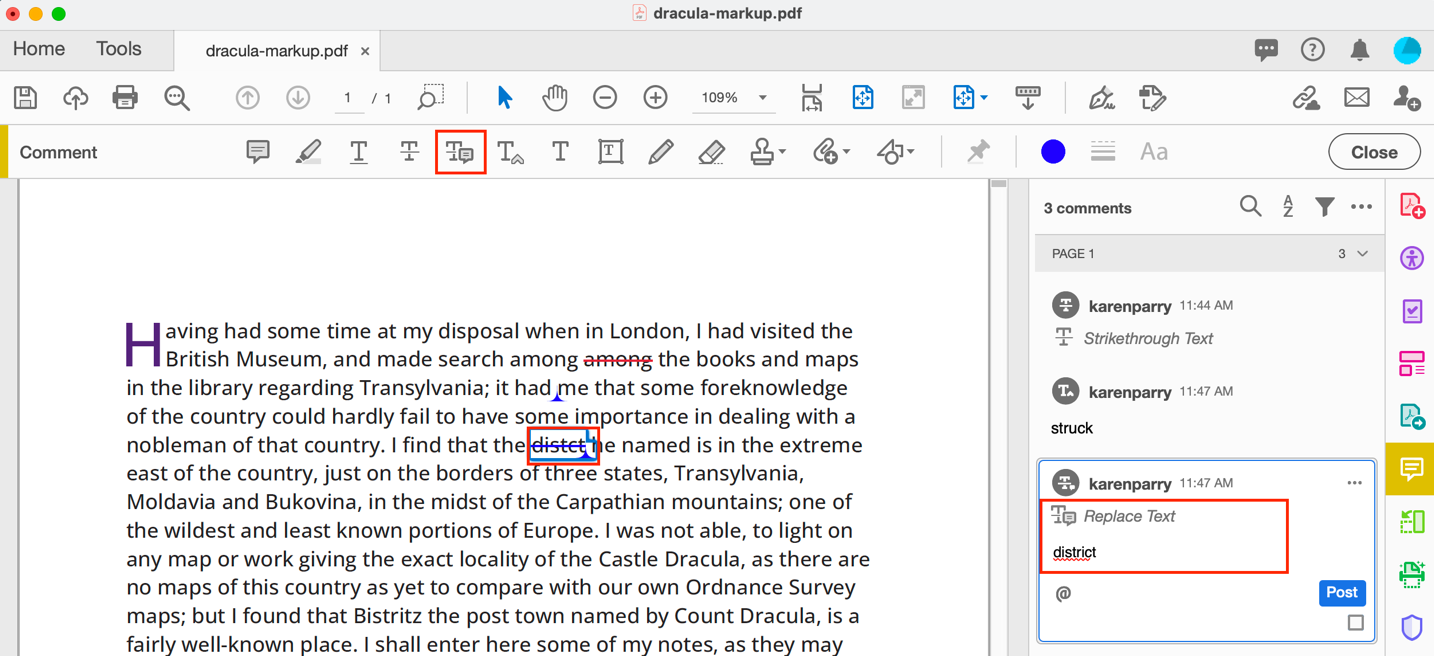
Sometimes you might want to add a direction to be clearer of what you want done.
For example, as shown below, if you want a comma added, select the STRIKETHROUGH TEXT icon and then select the content you wish to delete and add a note eg. “delete comma” into the right side navbar.
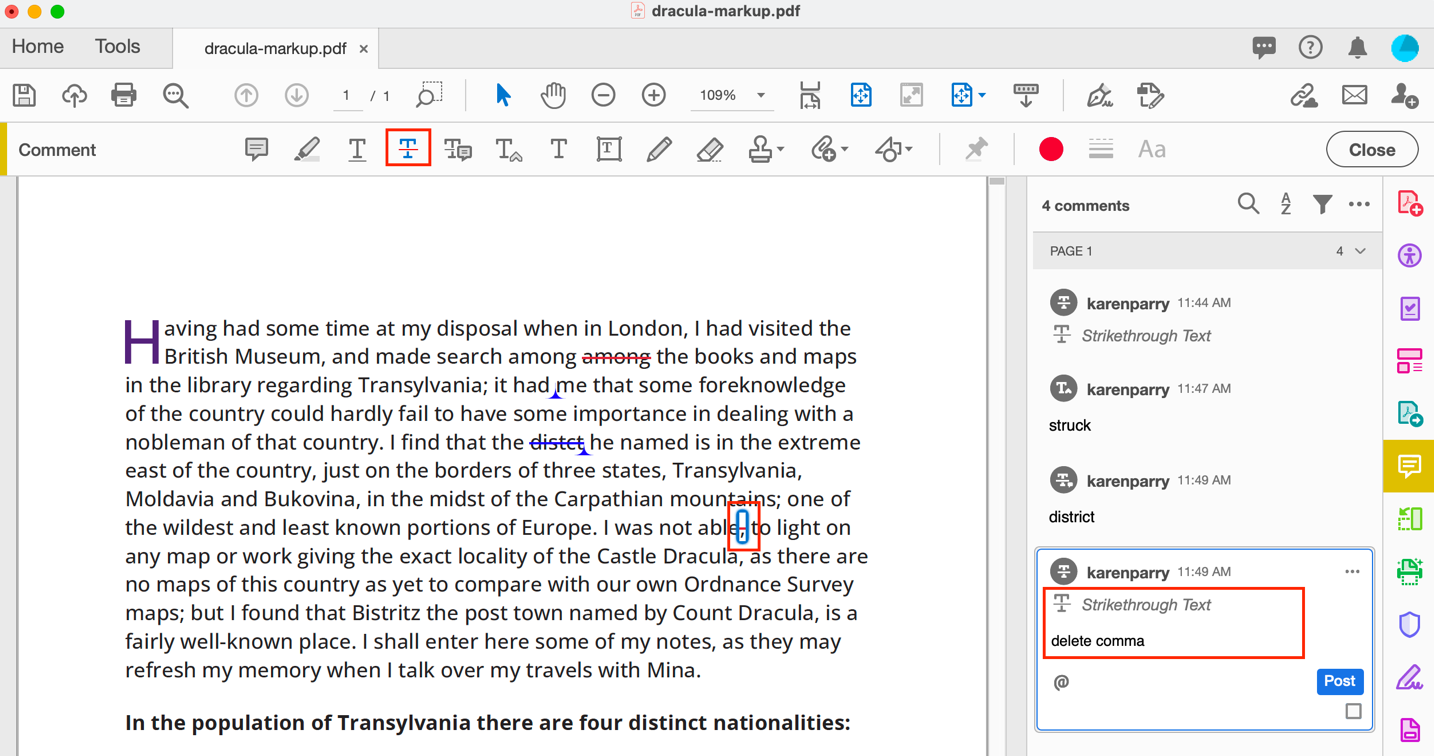
And if you want to add a comma, select the INSERT TEXT AT CURSOR icon and then click in the text where you want the content added and type the new content and a descriptive note eg. “insert comma” into that entry in the right side navbar.
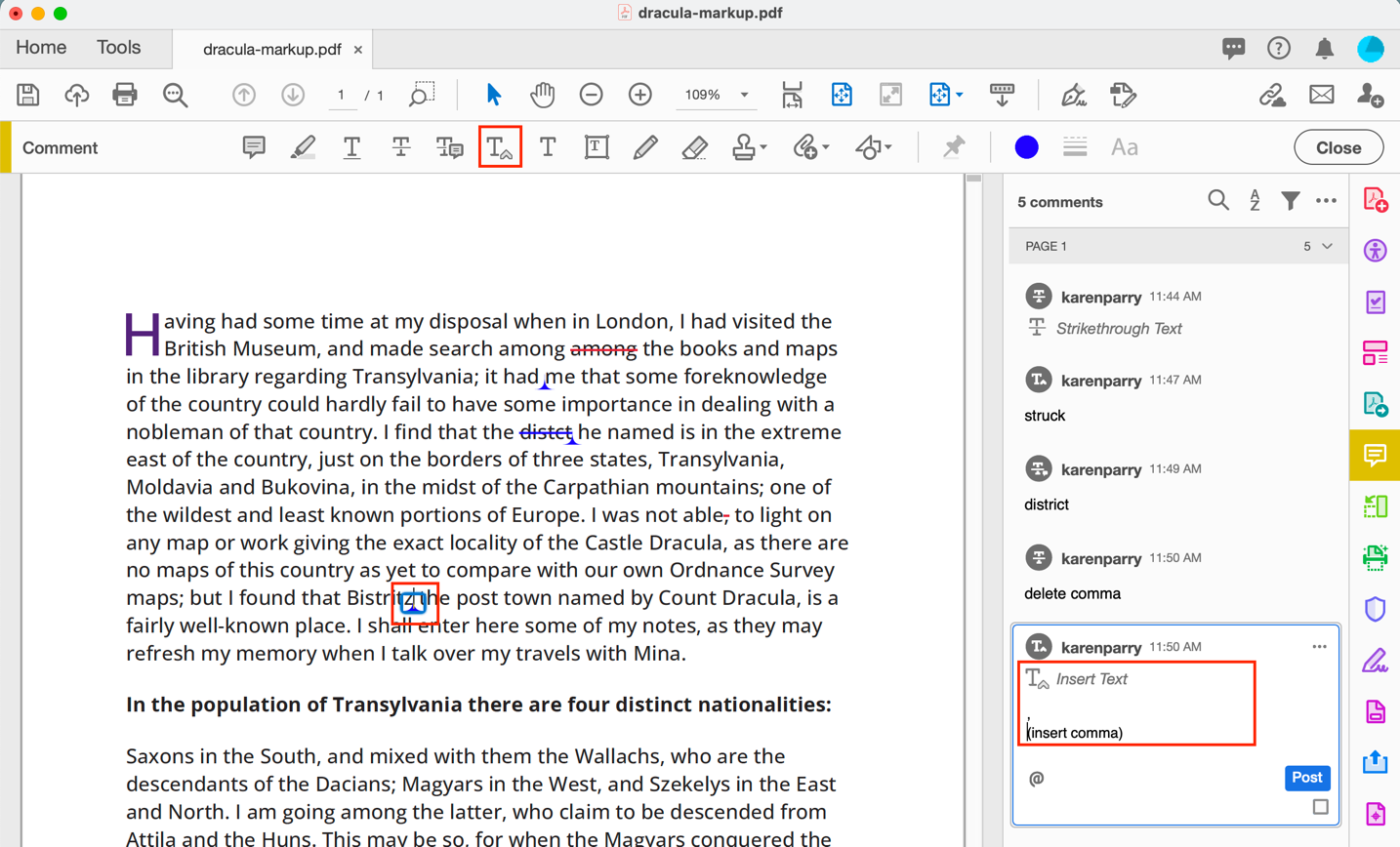
To make a direction another way select HIGHLIGHT TEXT icon, select the text and write a note in the left side navbar.
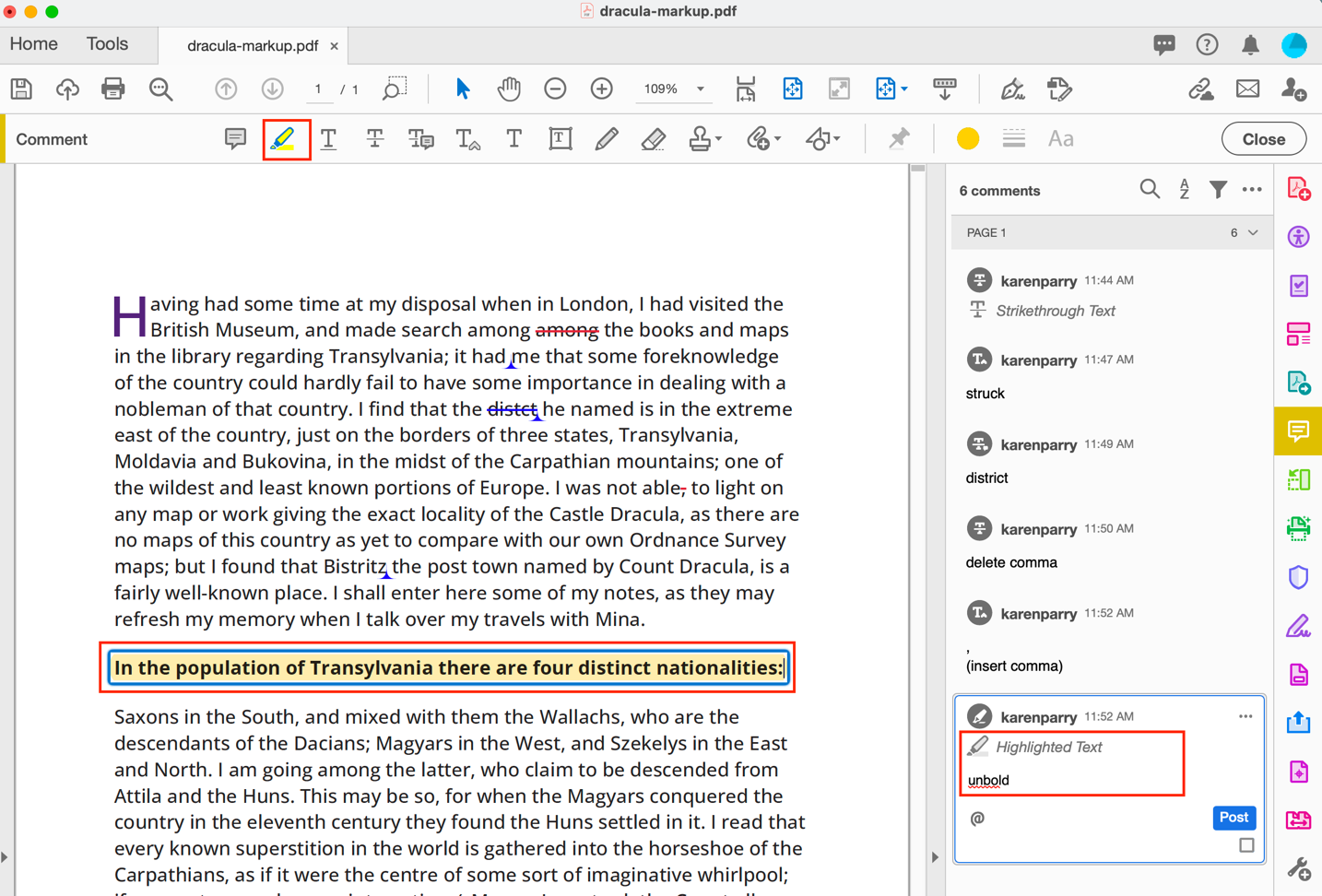
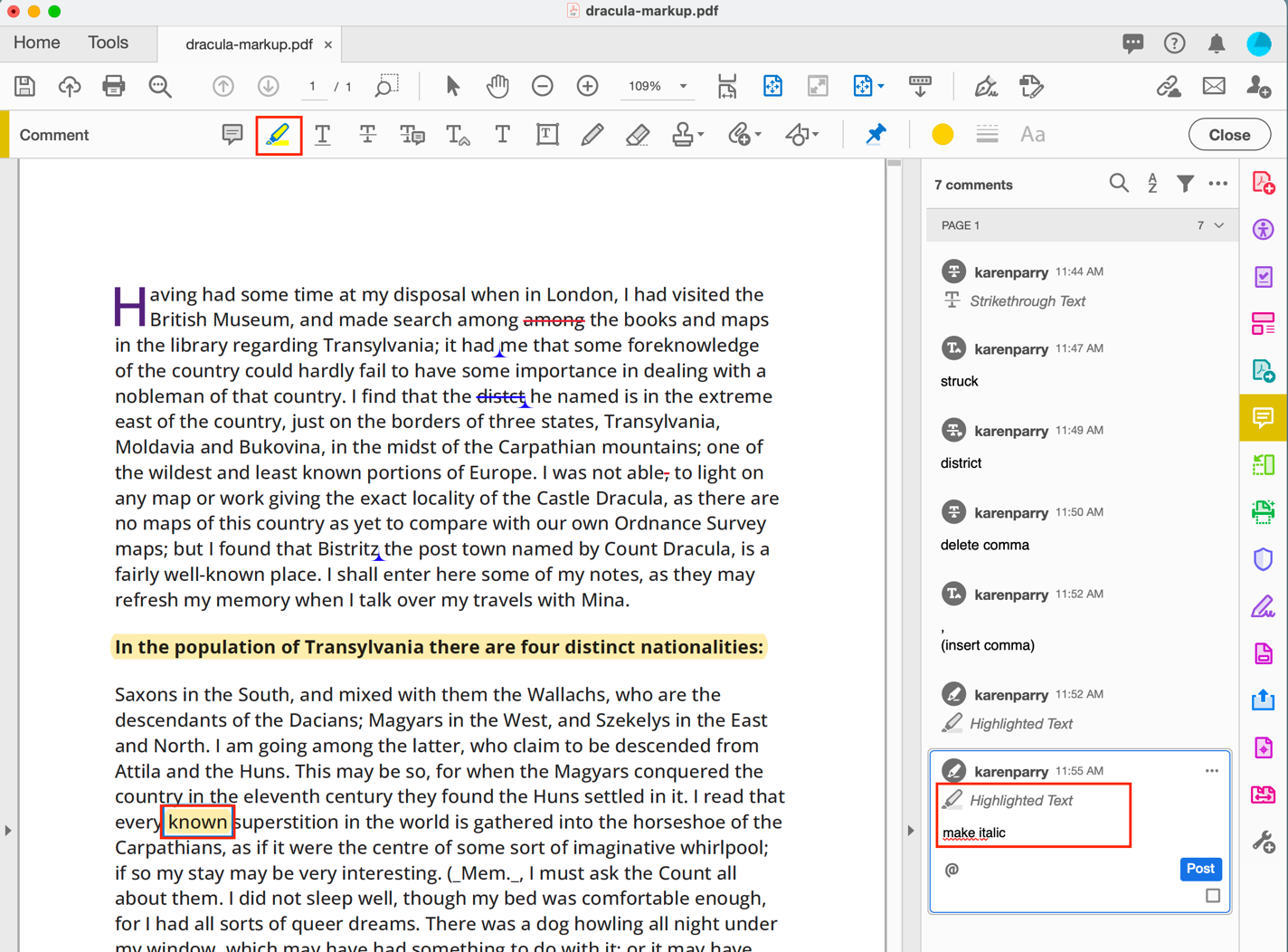
To make a direction another way in a specific place select INSERT TEXT AT CURSOR icon and then click in the text where you want the change made and type the direction into that entry in the right side navbar.
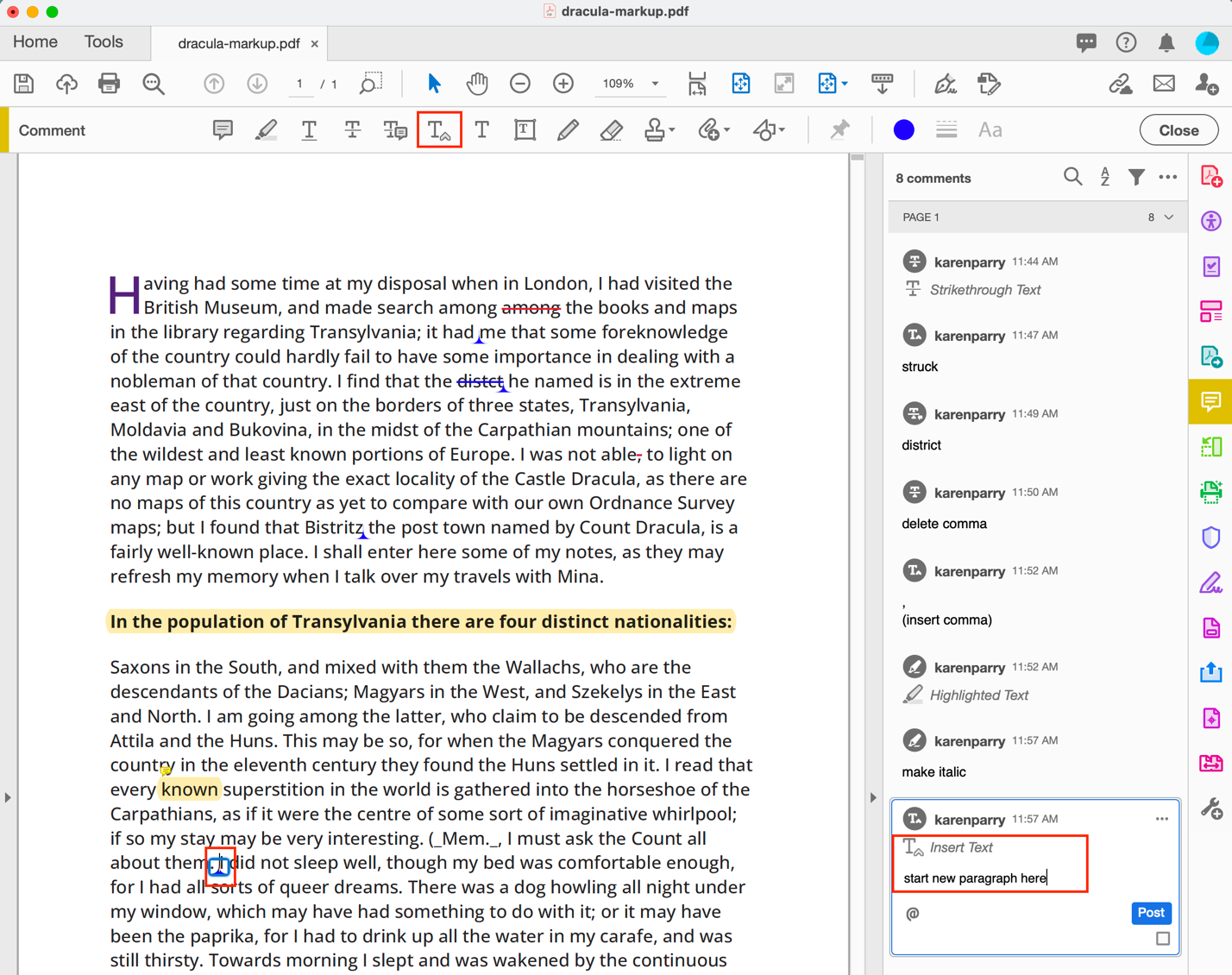
It might be easier to mark up a change with the pencil. Select the USE DRAWING TOOL icon and draw directly onto the page (and make a note if neede in the right side navbar).
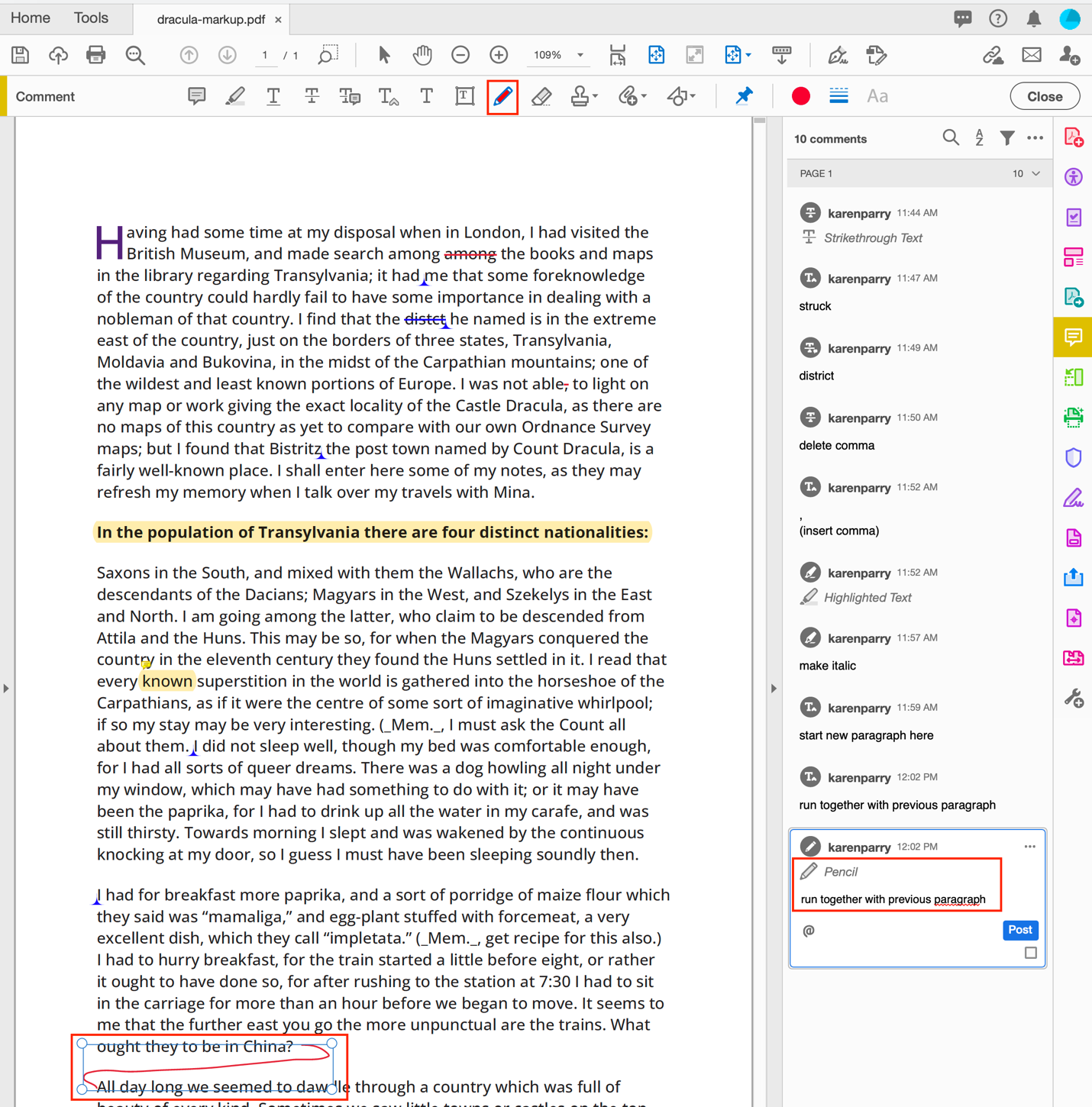
To add a link select HIGHLIGHT TEXT icon, select the text and write a note with the URL in the left side navbar.
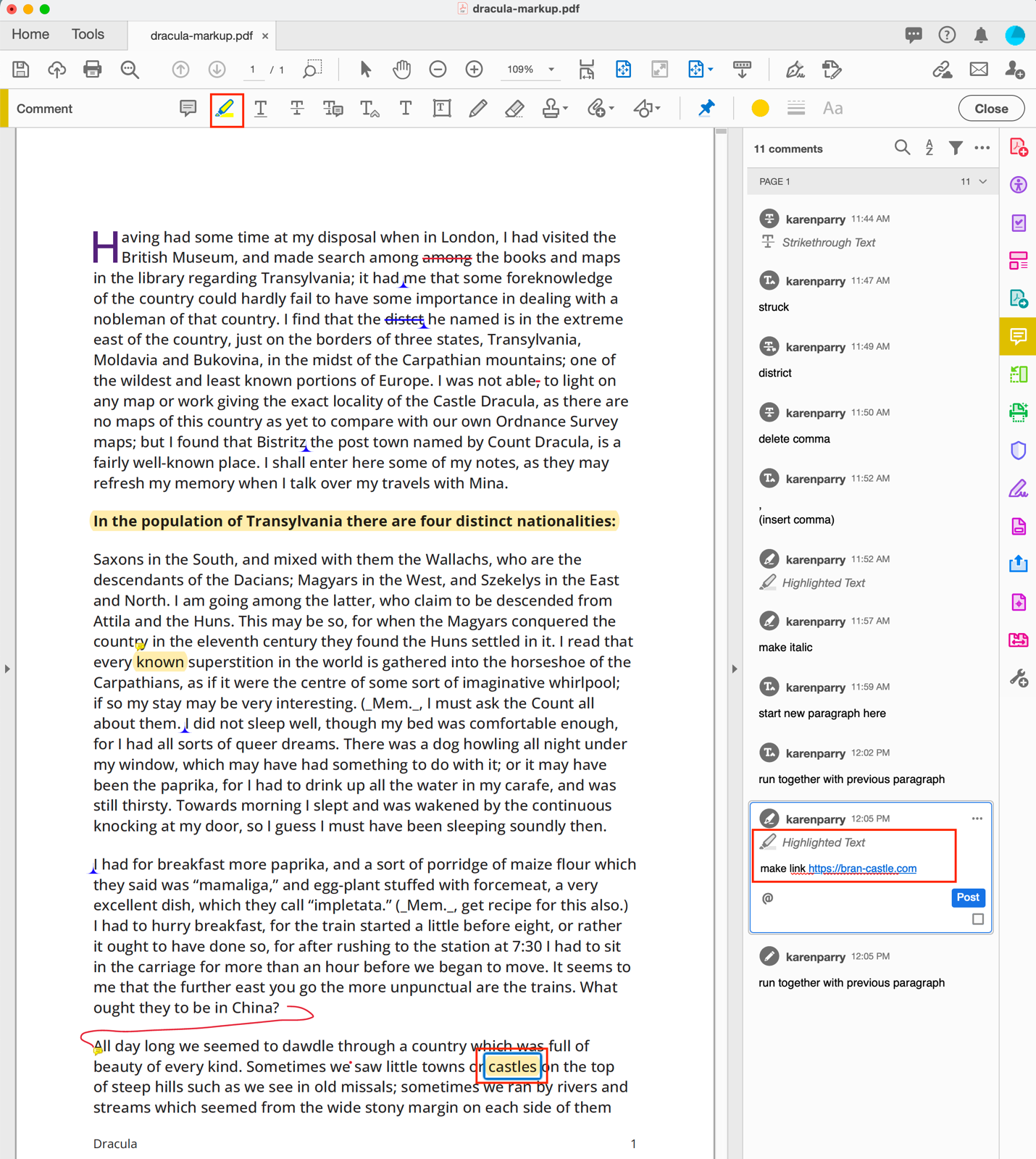
EMAIL SIGNUP:
Join up to see the latest projects – sent just a few times a year .
Cancel any time!
Privacy Policy
© Black Graphics 2000–2025. All rights reserved.